
有線でも無線でも使えるXboxワイヤレスコントローラーのレビューです。クラウドゲームをするのにワイヤレスタイプがあると何かと便利で、とりあえずこれを持っておけば間違いない。
USB-C ケーブル付が無難
- Xboxワイヤレスコントローラーのみ
- Xboxワイヤレスコントローラー + USB-C ケーブル
- Xboxワイヤレスコントローラー + ワイヤレスアダプタ(Windows)
- Xbox Elite ワイヤレス コントローラー シリーズ 2(上位モデル)
Xboxワイヤレスコントローラー本体のみでも販売されていますが、USB-C ケーブル付を購入しておくのが無難な選択。主にワイヤレス使うことを目的としていても、アップデートをするのにUSB接続が必要になる。ワイヤレスアダプタは、Bluetooth非対応の製品との接続や、複数デバイスで接続し直すのがめんどい人向け。Xbox Elite ワイヤレス コントローラー シリーズ 2(通称エリコン2)は高額なので、予算がある人向け。
外観チェック


左スティックの下側に十字キーあるタイプ。中央のボタン類は、上にXboxボタン、左にビューボタン、下に共有ボタン、右にメニューボタン。USB-C ケーブルは約2.7mと長くゲームデバイス側はUSB Type-Aで接続する。他の付属品は説明書があるだけ。


上部に、右バンパー(RB)、右トリガー(RT)、左バンパー(LB)、左トリガー(LT)、中央にUSB接続端子とBluetoothペアリングボタン。下側に、3.5mm端子、拡張端子。


背面にはボタン無し。カバーを開けて、単3電池2本もしくは対応するバッテリーパックを使うこともできる。USBで接続すれば電池無しで使えて、電池を入れると286gとそれなりの重量にはなってしまう。
拡張端子について
下側にある拡張端子は、ヘッドセットアダプターを取り付けることで有線のヘッドセットもワイヤレスで使えるようになったりする。3.5mm端子については、USBケーブルで接続している状態であればアダプタ無しで普通に使えます。それとワイヤレスアダプタ(Windows)を使うと、ヘッドセットアダプター無しでもヘッドセットが使えるとのこと。
他にも拡張デバイスはあるようで、グリップの間に収まるミニキーボードも販売されています。
充電式バッテリー
純正の充電式バッテリーもあり、電池交換が面倒という人は一緒に購入しておくと良いかも。個人的には乾電池で40時間持つようなので、これで十分な気もします。ダイソーなどの100均では単3乾電池5本セットが販売されていて、価格差を考えるとコントローラーの寿命の方が早そうな気もするし。ただヘビーユーザーであれば充電式の方が間違いなく便利なので、使用頻度に応じて検討するように。
Twitterの書き込みを見る限りでは、エネループを使っている人が多いみたいですね。
ボタンの使い方

USBコードで接続するとXboxボタンのランプがついてすぐに使えます。ワイヤレス接続の場合はXboxボタンを長押しで電源を入れる。上側のUSBポート付近にあるペアリングボタンを長押してBluetooth接続します。中央にある共有ボタンは、1回押すとスクリーンショット、長押しで録画の開始と停止。左のビューボタンと右のメニューボタンはゲームによる。他のボタンはアプリを使ってカスタマイズが可能です。
Xboxアクセサリーアプリ

Xbox アクセサリーはMicrosoft Storeから取得します。


中央にある「設定する」からボタンのカスタマイズ。左下の「…」は更新や複数のコントローラーの設定。右下のフラスコみたいなアイコンはテストモード。ここでは押したボタンが表示されるため、ボタンを入れ替えたときなどに現在の設定を確認できる。この時、Xboxボタンと共有ボタンは通常反応してしまうため押さないように。


カスタマイズする前に「…」から進み、更新があれば「今すぐ更新」が表示されるため、USB接続をして更新しておく。


「設定する」からプロフィール編集画面に行くと、新しいプロフィールを追加から名前を決めて保存。ここでは、ボタンのカスタマイズの他、振動をオフにもできます。デフォルトはオン。


編集方法は、マッピングしたいボタンを選択するか、ボタンの長押しでも変更できます。終わったら左上から前のページに戻る。この戻る操作はコントローラーからはできないようです。

プロフィールは複数作ることもできますが、スロットは1つしかないため切り替えるときには毎回アプリを開く必要があります。上位モデルの「エリコン2」だと、3つのスロットがあり、アプリをいちいち開かなくても簡単に切り替えられるみたいです。
マルチデバイスに対応
対応デバイスは、Xboxの他いろんなOSに使えます。ハンドヘルドPCのROG ALLYでも確認済。
- Windows
- Android
- iOS(最新ファームウェアの更新が必要かも)
公式対応表にはないけれど、Chromebook(ChromeOS)でもブラウザやXbox Game PassのAndroidアプリで使うことができました。ただし、機種によるかもです。
Xboxクラウドゲーミング

Xbox Game Pass のクラウドゲーミングは、タッチ操作に対応しているゲームもあるけれどバーチャルタッチパッドの操作になるため、基本ワイヤレスコントローラーで遊ぶゲームと思ってよいと思います。画像では、ROG Phone 6をモバイルモニターに出力。ほとんどのスマホではこのような映像出力対応していないため、キャスト(画面共有)機能を使うと大画面で遊べます。
アプリ vs ブラウザ
| Xboxアプリ | ブラウザ | |
| Windows | △ | ○ |
| Android | ○ Xbox Game Passアプリ | ○ |
| iOS | アプリからは非対応 | ○ ブラウザからホームに追加した Cloud Gamingから |
| Chromebook | △ Androidの Xbox Game Passアプリ | ○ |
いろんなデバイスで試してみたのですが、自分の通信環境だとAndroid端末以外はブラウザから起動したほうが快適でした。逆にブラウザさえあればクラウドゲームができるのはすごい便利。ただし、ブラウザだと一部のデバイスでコントローラーが認識しないこともあり、再読み込みさせたりする手間などはありました。一度つながれば大丈夫なので、通信の安定性を求めるならブラウザの方がおすすめ。
ゲームにもよるので、アプリで試してみてラグが多いようならブラウザを試してみると良いです。特にGhostwire: Tokyoは(自分の通信環境では)酷かったりします。
まとめ
クラウドゲームは、ブラウザさえあればゲームをダウンロードせずに別デバイスでもセーブデータを引き継いで遊べる便利なサービス。ただしコントローラーがほぼ必須で、マルチデバイスに対応した「Xboxワイヤレスコントローラー」があるとかなり重宝します。それに有線と無線どちらも使えるというのは便利ですね。
















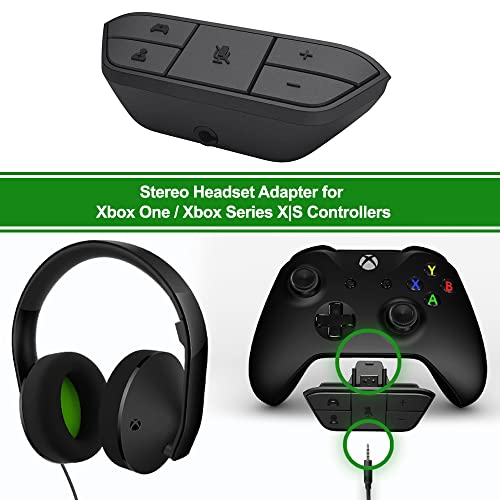

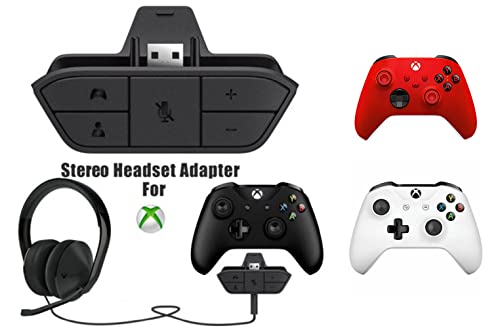



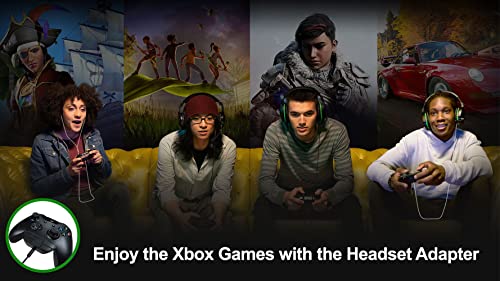



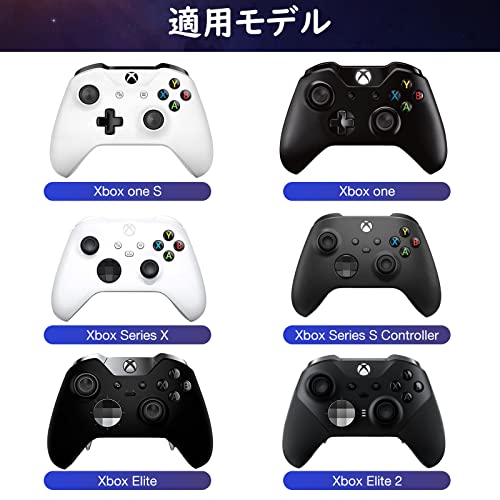



















コメント